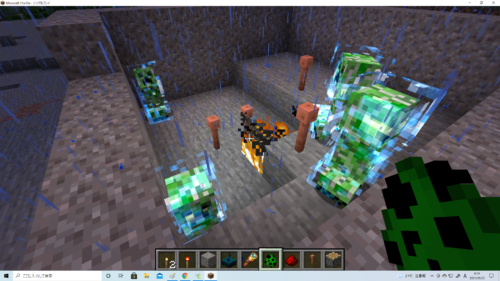マインクラフト(minecraft)でプレイしていてスキン(skin)を変更したくなったことはありませんでしょうか?皆さんのそんな疑問を解決するために自作スキン(self made skin)の作成方法を紹介します子どもたちの間ではどうぶつの森などでドット絵を描くことが流行っています。我が家の5歳の子供は自作スキンのソフトを紹介すると簡単に作ってしまいます。自作スキンを使うことによりこれまで以上にマインクラフトを楽しんでいます。作ったスキンはPCの統合版とJava版で使うことができます。PCの統合版とJava版でスキンを変更する方法も紹介します。
また、マインクラフトの上級者になっていくるとMOD開発を始める人もいると思います。MOD開発やアイテムやMOB毎に形式の異なるテクスチャー(画像ファイル)を準備する必要があります。テクスチャー(画像ファイル)がどこから取得すればよいかについても紹介します。
MODで最強の剣と防具そしてかっこいい敵を作ってよ!パパ。プレイヤーもMODにあったものにしたい。
スキン編集ソフト(skin editor)
初心者が使うスキン編集ソフトで有名なものは以下があります。
NOVASKIN
NOVASKINはお勧めです。まず、サンプルのスキンが他より充実しています。ツール自体もボタンが多く少し最初は難しそうに見えますが慣れると簡単です。
SKINCRAFT
SKINCRAFTは一からスキンを作る場合操作も簡単で使いやすいです。こちらも3次元描画と2次元描画の切り替えが可能です。以下で詳細を紹介しています。ただし、以下の欠点があると思いました
PNGファイルを読み込むときにエラーがでるため他のソフトで作成されたものを加工できない
SKINDEX
SKININEXは簡単にスキンが作成できます。
TYNKER
TYNKERはアメリカ発のプログラミング教育用プラットフォームです。多機能でスキン作成以外でもプログラムを学習するためにいろいろな機能を提供しています。現在はTYNKERに関する日本語の資料が少ないのであまり普及していないように思います。無料アカウントを作成し使ってみましたがメリットとしては以下があると思いました。
- 操作が簡単で使いやすい。
作成したMOBを統合版ですぐに使える。
ただし、デメリットしては以下があると思います。
- エクスポートできる画像とそうでないものがある。有料版で使うことを前提としているのでサンプルが少ない
英語版しかない
Skincraftを使ったスキン作成の実例紹介
Skincraftの導入方法
Skincraftのアプリケーションを使ってスキンを作成を紹介します。Skincraftを使うにはAbobe Flash Playerのソフトのインストールが必要になります。以下の手順でインストールできます。
【GET IT HERE】を選択します。

表示された画面の手順に従ってインストールします。Step1で【click here to download the installer.】を選択します。

インストーラーがダウンロードされます。【Install_Newgrounds_Player.msi】を選択します。

【Next】を選択します。

インストールディレクトリを指定して【Next】を選択します。

【Next】を選択します。

【Close】を選択します。

スキン作成
次にスキン作成の手順を紹介します。注意点としては、作成したスキンの保存には毎回【EXPORT/SAVE】が必要となります。【SAVE+CONTINUE】ボタンを押しても、スキンは上書き保存されません。わたしもSave and Continueボタンを押して一旦アプリを閉じたら保存されておらず、がっくりきました。
作成途中でも【EXPORT/SAVE】で【.TXT】で保存しておけば作成をいつでも再開できます。
アプリを起動するために以下を選択します。

アプリが以下のように起動します。【PLAY】を選択します。

スキン作成
ドット絵で一からスキンを作成する方法を紹介します。【NEW SKIN】を選択します。

【CUSTOM】を選択します。PRE-MADEは気に入ったのがあれば使用すればよいと思いますが、なぜかおじさんのスキン用しかありませんw

必要最小限をまずは登録してスキンを作成します。画面の左側にあるbaseの下部の以下を順番に選択してスキンを作成していきます。
- HEAD
BODY
R.ARM
L.ARM
R.LEG
L.LEG
【HEAD】を選択します。

ドット絵の描きか方は以下のようになっています。
| 項目 | 説明 |
| カラーパレット | ドット絵を描くための色を設定します。 |
| Pencil | ドット絵を描くために使います。 |
| Eraser | 描いたドット絵を消すことができます。 |
| Bucket | ドットでなくバケツで一度に色を塗ることができます。 |
| Undo | 実行した操作操作を直前のものに関して取り消すことができます。 |
ドット絵を描いて【SAVE+CONTINUE】を選択します。Steveの見本があるのでどこに何かを描けばよいかわかるようになっています。

同じように【BODY】、【R.ARM】、【L.ARM】、【R.LEG】、【L.LEG】を選択してドット絵を描いていきます。
まずは【BODY】を描きます。

【R.ARM】、【L.ARM】を描きます。

最後に【R.LEG】、【L.LEG】を描きます。

スキンの保存
すべて書き終わりましたら【EXPORT/SAVE】を選択します。

各保存できるモードは以下のようになっています。【.PNG】と【.TXT】の両方で保存しておくことをお勧めします。
| 項目 | 説明 |
| .PNG | このモードで出力した画像ファイルは統合版やJava版にスキンとして登録することが可能です。 |
| .TXT | 作成したスキンを再度読み込んだり修正したい場合はこのモードで保存したほうがよいです。 |
| SHARE | オンラインで作成したスキンを公開したい場合にこのモードを使います。 |

スキンのロード
【LOAD DATA】を選択します。

作成した【.TXT】のスキンを選択して【開く】を選択します。

【GO】を選択するとスキンの作成を再開できます。

作成したスキンでプレイ
統合版
作成したスキンをPCの統合版で設定する方法を紹介します。統合版を起動して右下のプロフィールを選択します。

変更したいスキンを選択します。

タブの左から2番目を選択して購入済を選択します。

インポートを選択して【新たなスキンを選択】を選択します。

作成したスキンを選択して【開く】を選択します。


統合版のトップ画面に戻ります。マイクラで遊びます。

【F5】を選択すると作成したスキンでプレイできていることが確認できます。

Java版
Java版を起動します。スキンのタブを選択します。

【+新しいスキン】を選択します。スキンファイルの【参照】ボタンを選択します。

作成したスキンを選択します。

名前を登録して【保存して使用】を選択します。

Java版でプレイします。スキンの情報が更新されていることが確認できます。

応用編(テクスチャーの入手方法)
MOD開発を本格的にしていきたい。武器や防具、MOBのテクスチャーを探している方にお勧めのサイトを紹介しておきます。
NOVASKIN Gallery
最初に紹介したNOVASKINと同じです。ただ、サイトが違います。こちらもサンプルが充実しています。MODを本格的に開発するようになったときに敵キャラ用のテクスチャーを見つけるの役にたちます。敵キャラは、プレイヤーのために作成したスキンがそのまま使えないことがほとんどです。このサイトで見つけたスキンを雛形とすれば効率的に開発が進めることができます。
Minecraft Assets
GitHubへの登録が必要ですがこのサイトで取得できるテクスチャーは役にたちます。MOB開発には必須です。剣や鎧、各種アイテムのマインクラフトの各バージョン毎の基本テクスチャーが一括で手に入ります。
以下がサイトへのリンクです。
まとめ
我が家の子供が初めて作ったスキンは以下になります。

少しファンキーなスキンになっていますが本人は気に入っています。1時間かからずに集中してあっという間に作ってしまいました。記事で作成したゴシックロリータ風のスキンは母が作ったものです。スキンはMODやアドオンなどからモブとして呼び出すこともできます。スキンを作ることができるようになりますと後々いろいろ発展的なことができるようになります。是非、一度試して頂ければと思っています。